Bildverkleinerung ohne Qualitätsverlust. Aktionen in Photoshop
 Wir beginnen mit dem Ergebnis: Im Bild werden einige Fragmente von einem Foto dargestellt, die mit Photoshop CS6 verkleinert wurden. Uns fällt
sofort auf, dass die rechte Seite viel besser aussieht. Die Standardmethoden im Photoshop haben zu unterschiedlichen Ergebnissen geführt.
Vielleicht ist es bereits eine allen bekannte Tatsache, aber wir möchten unsere Erfahrungen verdeutlichen. Es gibt eine Vielzahl von Techniken
zum Verkleinern von Bildern. Wir zeigen das Notwendigste an ausreichenden Maßnahmen dafür.
Wir beginnen mit dem Ergebnis: Im Bild werden einige Fragmente von einem Foto dargestellt, die mit Photoshop CS6 verkleinert wurden. Uns fällt
sofort auf, dass die rechte Seite viel besser aussieht. Die Standardmethoden im Photoshop haben zu unterschiedlichen Ergebnissen geführt.
Vielleicht ist es bereits eine allen bekannte Tatsache, aber wir möchten unsere Erfahrungen verdeutlichen. Es gibt eine Vielzahl von Techniken
zum Verkleinern von Bildern. Wir zeigen das Notwendigste an ausreichenden Maßnahmen dafür.Inhalt des Artikels:
- bestimmen der zukünftigen Größe von Fotos;
- verkleinern der Fotos in Photoshop und Ändern der Schärfe;
- speichern einzelner Schritte als Photoshop Aktionen.
Größe des Fotos.
Wir möchten, dass das Bild auf allen Geräten gut aussieht: Handys, Tablets und PC Monitoren. Das bestimmende Gerät dafür ist ein Mobiltelefon. Unser hochgeladenes Foto soll nicht nur einfach mit der Bildschirmauflösung übereinstimmen, weil das Laden ohne WLAN sehr lange dauert wird. Auflösung von Samsung Galaxy S7 Edge ist 2560x1440 Pixel, IPhone 8 unterstützt bis 1920x1080 Pixel. Die skalierbare Auflösung (sogenannte CSS-Breite und -Höhe) liegt jedoch im Durchschnitt bei 350x700 Pixel. Dies bedeutet, dass ein Foto mit einer Breite von 350 Pixeln fast immer mit der Breite des Handybildschirms übereinstimmt (wenn Sie das Gerät senkrecht halten). Daher haben wir die Breite von 350 Pixel als Basis festgelegt.
Die nächste Aufgabe bestand darin, den Mittelwert zwischen Größe und Qualität des Fotos zu ermitteln. Wir überspringen unsere Forschung und zeigen das Ergebnis sofort: Format JPG, 640(b)х400(h) Pixel (auf der Website komprimieren wir dieses Bild auf maximal 320x200 Pixel), Qualität 80%. Solches Foto hat eine durchschnittliche Größe von 120 KB. Wenn Sie sich beispielsweise die Galerie mit den besten Fotos ansehen, dauert das Herunterladen einer Menge von 50 solcher Fotos (6 MB) im bereits geläufigen LTE S-Netzwerk etwa eine Sekunde. Ein gutes Ergebnis! Für ein noch komfortableres / schnelleres Öffnen der Site, haben wir das Laden von Bildern vom Server während des Browsens dynamisch implementiert. Und noch eine unserer Verbesserungen ist die 30% Qualität. Auf der Website speichern wir zwei Varianten eines Fotos: 320x200 Pixel und 60% Qualität (mittlere Größe - 20 KB) und bereits oben beschrieben 640x400 Pixel und 80% Qualität. Der Benutzer hat die Wahl, mit welcher Qualität er angenehmer arbeiten kann. Wenn die Internetverbindung langsam ist, empfehlen wir, die Qualität der Fotos zu reduzieren. Klicken Sie dafür einfach auf das Bild "99% + Text ..." (unten links) und wählen Sie dann 30% Qualität aus. Dieser Ansatz verbessert die Leistung der Website erheblich!
Verkleinern der Fotos im Photoshop und Ändern der Schärfe.
Wir raten davon ab, mit dem Werkzeug "Datei -> Für Web und Geräte speichern (Alt+Umschalt+Strg+S)" die Größe und Qualität eines Fotos zu reduzieren. Der linke (nicht besonders scharfe) Teil des Bildes oben ist mit diesem Werkzeug erstellt worden. Ein besseres Ergebnis kann erzielt werden, indem Sie das Bild zuerst mit dem Werkzeug "Bild -> Bildgröße (Alt+Strg+I)" verkleinern und dann auch die Qualität in "Datei -> Für Web und Geräte speichern (Alt+Umschalt+Strg+S)" ändern. So entstand die rechte Seite des Bildes.
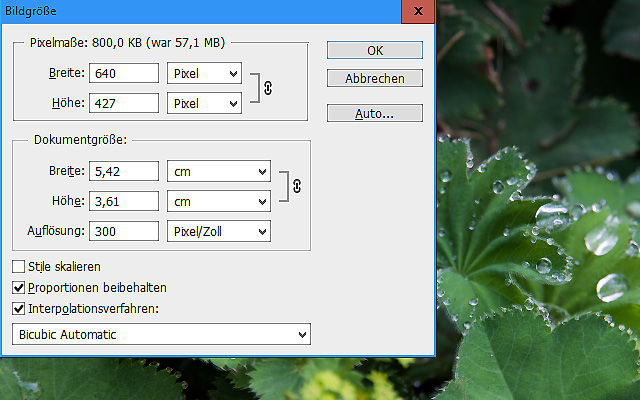 Also los geht's. Unsere Aufgabe ist es, ein JPG-Bild mit einer Qualität von 80% auf 640x400 Pixel zu komprimieren.
Laden Sie das Bild in Photoshop und verkleinern Sie das Foto mit "Bildgröße". Da wir das Foto proportional komprimieren, stimmen die Abmessungen
unter Komprimierung fast immer nicht mit den vorgegebenen überein. Wir legen die Abmessungen so fest, dass weder die Breite noch die Höhe weniger
als 640x400 beträgt. Wenn Sie also eine Breite von 640 Pixeln festlegen, erhalten Sie eine Höhe von 427 Pixeln. Alles stimmt soweit. Wenn wir
jedoch zuerst die Höhe auf 400 Pixel setzen, würde die Breite 600 Pixel betragen, was kleiner als der vorgegebene Wert ist und dies ist kein
zufriedenstellendes Ergebnis.
Also los geht's. Unsere Aufgabe ist es, ein JPG-Bild mit einer Qualität von 80% auf 640x400 Pixel zu komprimieren.
Laden Sie das Bild in Photoshop und verkleinern Sie das Foto mit "Bildgröße". Da wir das Foto proportional komprimieren, stimmen die Abmessungen
unter Komprimierung fast immer nicht mit den vorgegebenen überein. Wir legen die Abmessungen so fest, dass weder die Breite noch die Höhe weniger
als 640x400 beträgt. Wenn Sie also eine Breite von 640 Pixeln festlegen, erhalten Sie eine Höhe von 427 Pixeln. Alles stimmt soweit. Wenn wir
jedoch zuerst die Höhe auf 400 Pixel setzen, würde die Breite 600 Pixel betragen, was kleiner als der vorgegebene Wert ist und dies ist kein
zufriedenstellendes Ergebnis.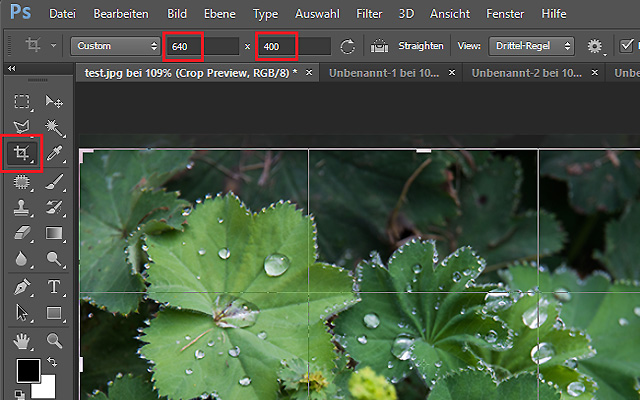 Positionieren wir nun das Bild so, dass es unseren Wünschen genau entspricht. Nehmen Sie dazu das
"Freistellungswerkzeug (C)" und stellen Sie das Seitenverhältnis auf 640x400 ein. Es werden ein Raster und ein abgedunkelter Teil des Bildes
angezeigt. Durch Klicken auf die Pfeile nach oben-unten-links-rechts kann man die optimale Position festlegen. Durch einen Doppelklick auf das
Bild wird das Foto dann endgültig verkleinert.
Positionieren wir nun das Bild so, dass es unseren Wünschen genau entspricht. Nehmen Sie dazu das
"Freistellungswerkzeug (C)" und stellen Sie das Seitenverhältnis auf 640x400 ein. Es werden ein Raster und ein abgedunkelter Teil des Bildes
angezeigt. Durch Klicken auf die Pfeile nach oben-unten-links-rechts kann man die optimale Position festlegen. Durch einen Doppelklick auf das
Bild wird das Foto dann endgültig verkleinert.Bevor Sie die Bildqualität ändern und die Datei speichern, empfehlen wir Ihnen, ein wenig mit der Abbildungsschärfe zu experimentieren.
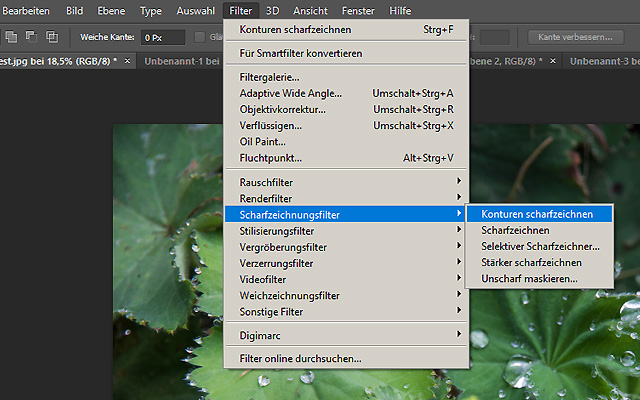 Nach unserer Erfahrung liefert "Filter -> Scharfzeichnungsfilter -> Schärfe an den Kanten" fast immer ein gutes Ergebnis. Wenn das Foto völlig
unscharf geworden ist, können Sie den "Filter -> Scharfzeichnungsfilter -> Selektiver Scharfzeichnen" ausprobieren und "überspannen" bis zur
Stärke 115%, Radius 2,0 Pixels mit dem Gaußscher Weichzeichner.
Nach unserer Erfahrung liefert "Filter -> Scharfzeichnungsfilter -> Schärfe an den Kanten" fast immer ein gutes Ergebnis. Wenn das Foto völlig
unscharf geworden ist, können Sie den "Filter -> Scharfzeichnungsfilter -> Selektiver Scharfzeichnen" ausprobieren und "überspannen" bis zur
Stärke 115%, Radius 2,0 Pixels mit dem Gaußscher Weichzeichner.
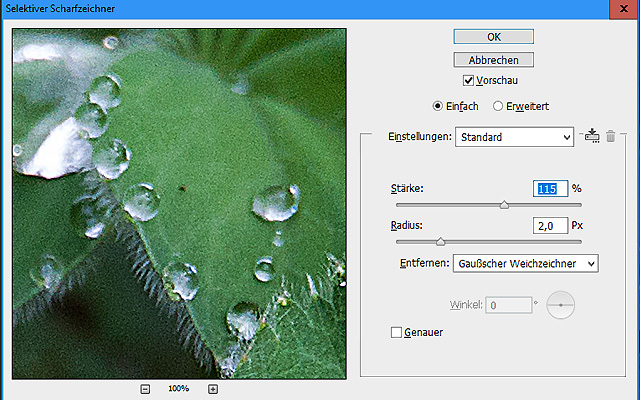 Fotos der Dresdner Architektur haben wir mit der Funktion „Selektiver Scharfzeichner“ gerettet. Dies ist gerechtfertigt, wenn Fotos verkleinert
werden müssen. Die Vergrößerung bringt genau umgekehrte Effekte. Solche Einstellungen führen zu einer hohen Korngröße des Bildes und zu einer
Verschlechterung der Qualität. Dies wird sichtbar, wenn Sie sich der Oberfläche des gedruckten Fotos nähern.
Fotos der Dresdner Architektur haben wir mit der Funktion „Selektiver Scharfzeichner“ gerettet. Dies ist gerechtfertigt, wenn Fotos verkleinert
werden müssen. Die Vergrößerung bringt genau umgekehrte Effekte. Solche Einstellungen führen zu einer hohen Korngröße des Bildes und zu einer
Verschlechterung der Qualität. Dies wird sichtbar, wenn Sie sich der Oberfläche des gedruckten Fotos nähern.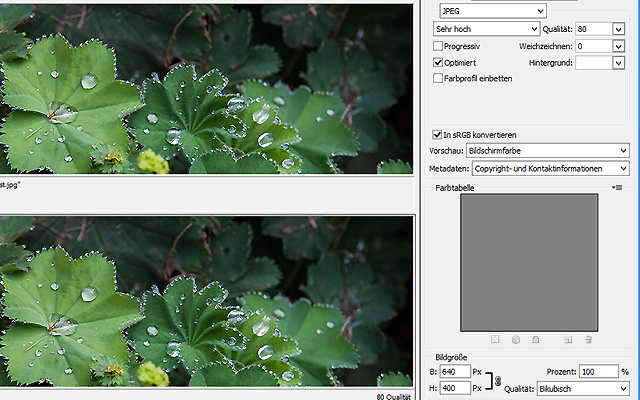 Als nächsten Schritt speichern Sie das Bild in einer Datei und reduzieren gleichzeitig die Qualität. Wählen Sie dazu
im Photoshop-Menü "Datei -> Für Web und Geräte speichern (Alt+Umschalt+Strg+S)" und stellen folgende Parameter ein: Dateityp - JPEG,
Qualität - 80% (sehr hoch), Optimiert - aktivieren, in sRGB konvertieren - aktivieren, Vorschau - Bildschirmfarbe und Bildgröße - 640 x 400,
Qualität - Bikubisch. Klicken Sie dann auf "Speichern ..." und geben einen Pfad und Dateinamen an. Wir haben ein Foto von akzeptabler Qualität
mit einer sehr schnellen Hochladezeit bekommen.
Als nächsten Schritt speichern Sie das Bild in einer Datei und reduzieren gleichzeitig die Qualität. Wählen Sie dazu
im Photoshop-Menü "Datei -> Für Web und Geräte speichern (Alt+Umschalt+Strg+S)" und stellen folgende Parameter ein: Dateityp - JPEG,
Qualität - 80% (sehr hoch), Optimiert - aktivieren, in sRGB konvertieren - aktivieren, Vorschau - Bildschirmfarbe und Bildgröße - 640 x 400,
Qualität - Bikubisch. Klicken Sie dann auf "Speichern ..." und geben einen Pfad und Dateinamen an. Wir haben ein Foto von akzeptabler Qualität
mit einer sehr schnellen Hochladezeit bekommen.
Speichern unserer Schrittfolge als Photoshop-Aktionen.
Wenn die Anzahl der zu bearbeitenden Fotos groß genug ist, gibt uns Photoshop die Möglichkeit unsere Operationen in die s.g. Aktionen zu speichern. Solche Aktion/Macro kann einer Tastenkombination zugewiesen und sofort ausgeführt werden. Ein Makro besteht aus einer Aktion oder aus einer Reihe von Aktionen, die Sie beliebig oft ausführen können. Als Nächstes, zeigen wir Ihnen, wie Sie eine Aktion erstellen, speichern und ausführen.
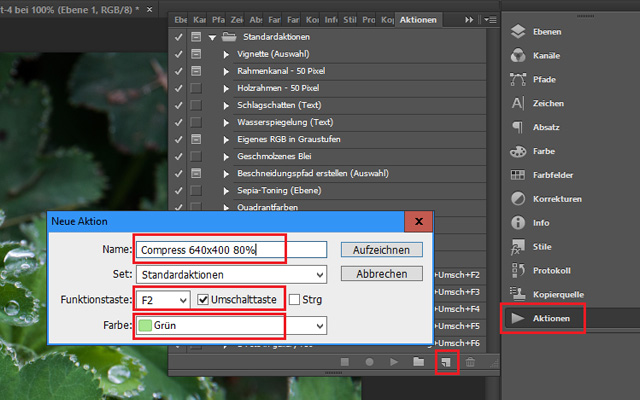 Noch mal die Aufgabenstellung: JPG-Bilder müssen auf 640 x 400 Pixel komprimiert und mit einer Qualität von 80%
gespeichert werden. Prüfen Sie zunächst, ob Sie in der Liste der Paletten den Punkt "Aktionen" haben. Wenn nicht, finden Sie diesen im Menü
"Fenster -> Aktionen (Alt + F9)". Beginnen Sie mit der Erstellung einer Aktion, indem auf das Symbol "Neue Aktion erstellen" klicken. Geben
Sie im angezeigten Fenster "Neue Aktion" einen triftigen Namen ein, z. B. "Compress 640x400 80%". Ordnen Sie diesen Vorgang (für einen schnellen
Start) der Tastenkombination zu, z. B. "F2 + Umschalttaste", und wählen Sie eine Farbe aus, z. B. grün.
Noch mal die Aufgabenstellung: JPG-Bilder müssen auf 640 x 400 Pixel komprimiert und mit einer Qualität von 80%
gespeichert werden. Prüfen Sie zunächst, ob Sie in der Liste der Paletten den Punkt "Aktionen" haben. Wenn nicht, finden Sie diesen im Menü
"Fenster -> Aktionen (Alt + F9)". Beginnen Sie mit der Erstellung einer Aktion, indem auf das Symbol "Neue Aktion erstellen" klicken. Geben
Sie im angezeigten Fenster "Neue Aktion" einen triftigen Namen ein, z. B. "Compress 640x400 80%". Ordnen Sie diesen Vorgang (für einen schnellen
Start) der Tastenkombination zu, z. B. "F2 + Umschalttaste", und wählen Sie eine Farbe aus, z. B. grün.
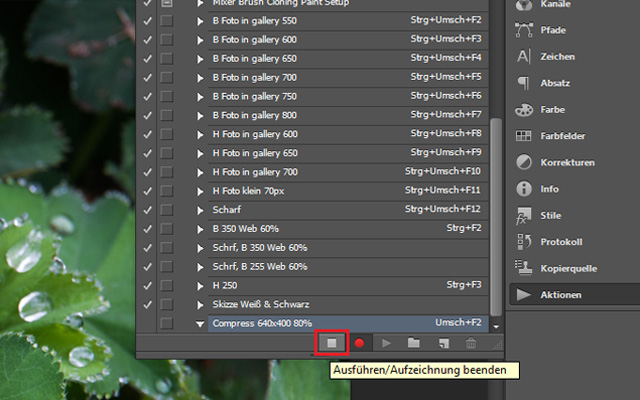 Die letzten beiden Einstellungen sind optional. Nachdem Sie auf die Schaltfläche "Aufzeichnen" geklickt haben, erstellt Photoshop eine neue
Aktion (Sie können es sofort in der allgemeinen Liste der Makros / Aktionen sehen) und ist bereit Ihre Handlungen aufzuzeichnen. Ohne zu beachten,
dass Photoshop etwas aufzeichnet, wiederholen wir einfach unsere Schritte, um das Bild zu reduzieren (siehe Abschnitt " Verkleinern der Fotos im
Photoshop und Ändern der Schärfe"). Um die Erstellung der Aktion abzuschließen, klicken Sie auf das Symbol "Ausführen / Aufzeichnung beenden".
Das ist alles. Eine Aktion kann sogar bearbeitet werden, aber das folgt nun in einem anderen Artikel. Wenn etwas nicht gelingt, oder die Aktion
nicht mehr benötigt wird, löschen Sie diese einfach aus der Liste der Aktionen. Öffnen Sie dazu die Liste, markieren Sie die nicht benötigte
Aktion, suchen Sie unten rechts das Symbol "Papierkorb" (löschen), klicken Sie darauf und bestätigen Sie den Löschvorgang.
Die letzten beiden Einstellungen sind optional. Nachdem Sie auf die Schaltfläche "Aufzeichnen" geklickt haben, erstellt Photoshop eine neue
Aktion (Sie können es sofort in der allgemeinen Liste der Makros / Aktionen sehen) und ist bereit Ihre Handlungen aufzuzeichnen. Ohne zu beachten,
dass Photoshop etwas aufzeichnet, wiederholen wir einfach unsere Schritte, um das Bild zu reduzieren (siehe Abschnitt " Verkleinern der Fotos im
Photoshop und Ändern der Schärfe"). Um die Erstellung der Aktion abzuschließen, klicken Sie auf das Symbol "Ausführen / Aufzeichnung beenden".
Das ist alles. Eine Aktion kann sogar bearbeitet werden, aber das folgt nun in einem anderen Artikel. Wenn etwas nicht gelingt, oder die Aktion
nicht mehr benötigt wird, löschen Sie diese einfach aus der Liste der Aktionen. Öffnen Sie dazu die Liste, markieren Sie die nicht benötigte
Aktion, suchen Sie unten rechts das Symbol "Papierkorb" (löschen), klicken Sie darauf und bestätigen Sie den Löschvorgang.Es ist noch zu prüfen, wie eine Aktion gestartet wird. Laden Sie zuerst das Bild "Datei -> Öffnen (Strg + O)" in Photoshop. Wenn Sie beim Erstellen einer Aktion eine Tastenkombination angegeben haben - betätigen Sie diese. Optional können Sie zur Liste der Aktionen (Alt + F9) gehen, die Aktion mit dem Namen "Compress 640x400 80%" auswählen und Sie auf das Symbol unter "Auswahl ausführen" klicken.
Wir möchten noch einmal darauf hinweisen, dass der Inhalt dieses Artikels nur unsere Meinung widerspiegelt.
Wenn jemand hilfreiche Kommentare oder Vorschläge hat, kontaktieren Sie uns bitte.
Gutes Gelingen!
Volodymyr und Iryna Volovyk
Copyright © experto-crede.de 2015
Bei der Verwendung von Materialien dieser Website ist verpflichtend mit dem aktiven Link auf die Quelle www.experto-crede.de hinweisen. Fotos von der Website sind Eigentum der Autoren dieser Website und dürfen nicht kopiert werden.
Bei der Verwendung von Materialien dieser Website ist verpflichtend mit dem aktiven Link auf die Quelle www.experto-crede.de hinweisen. Fotos von der Website sind Eigentum der Autoren dieser Website und dürfen nicht kopiert werden.






